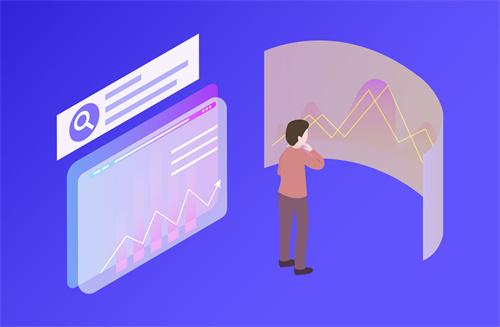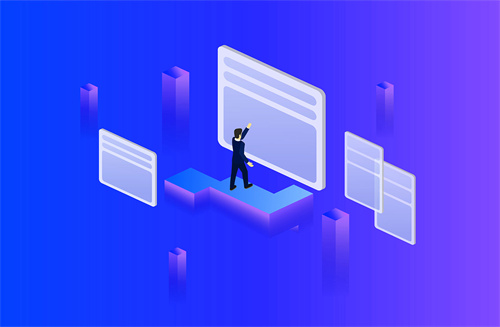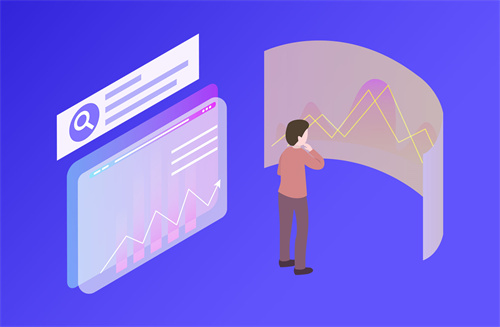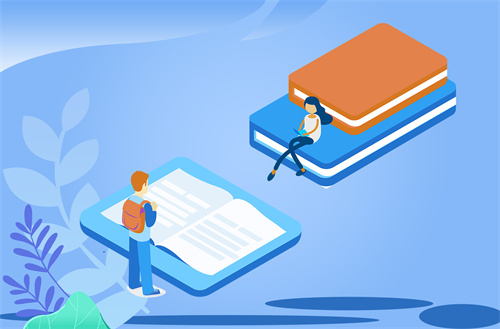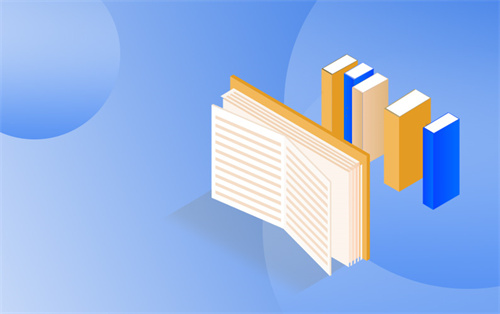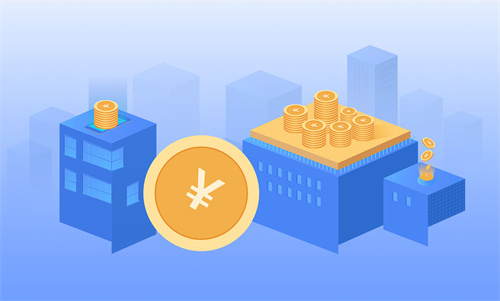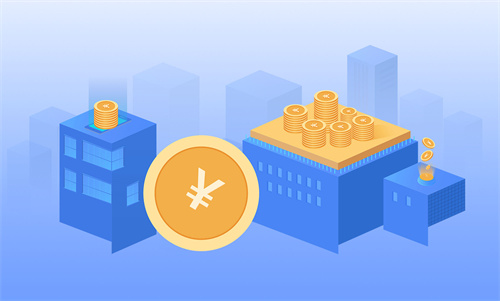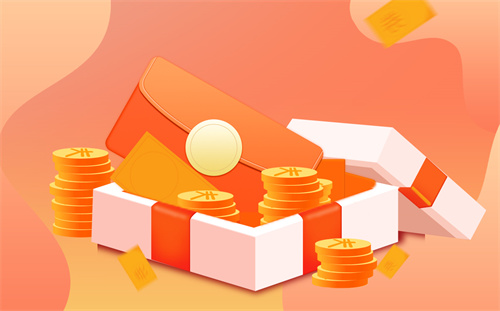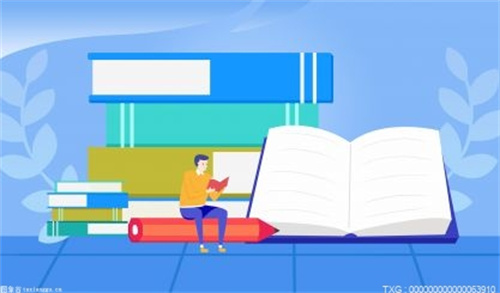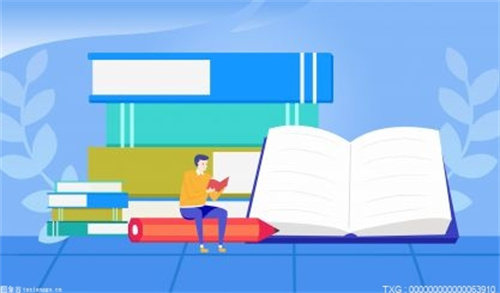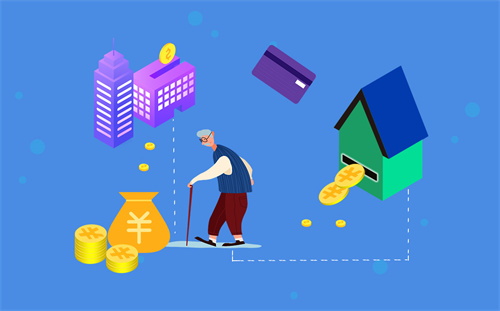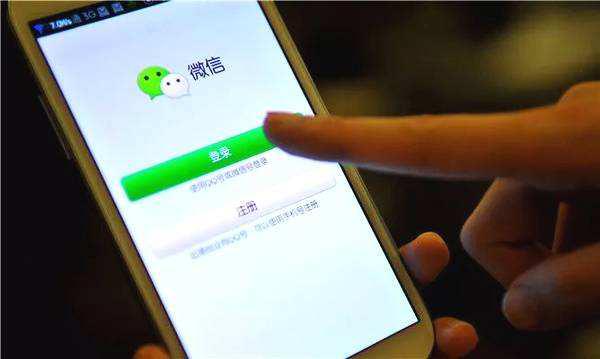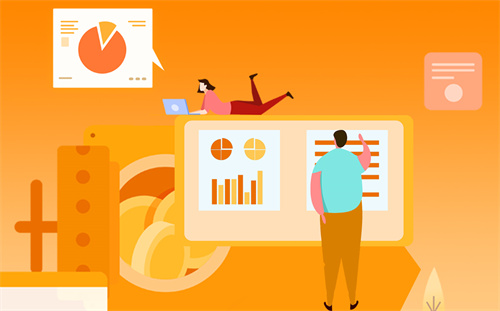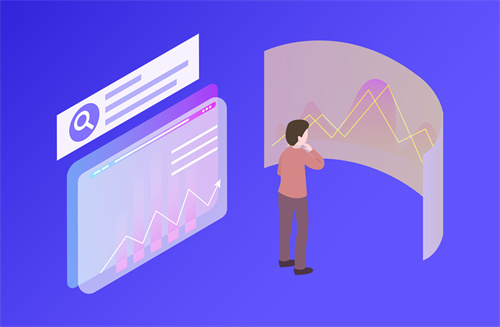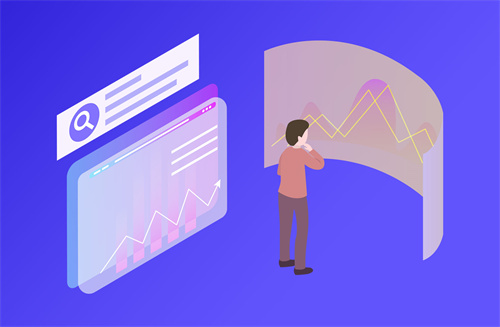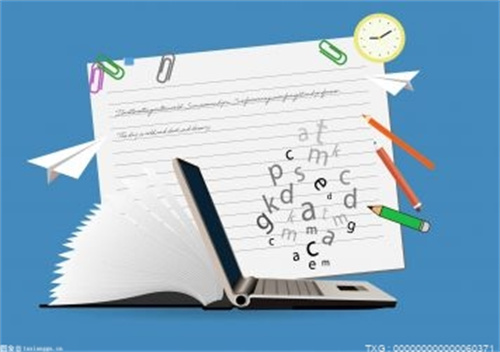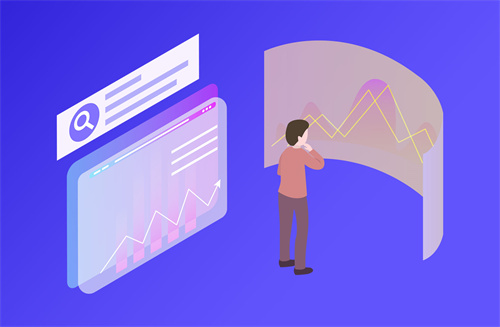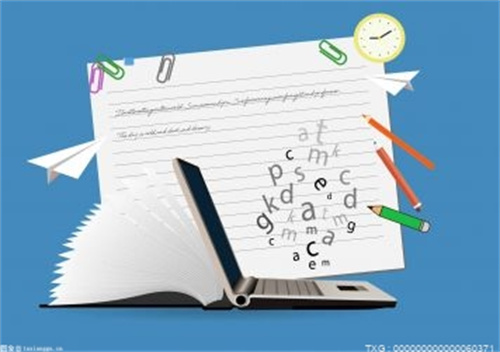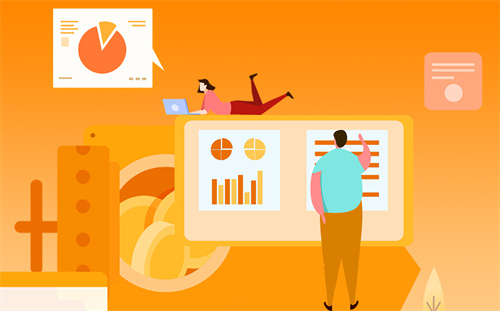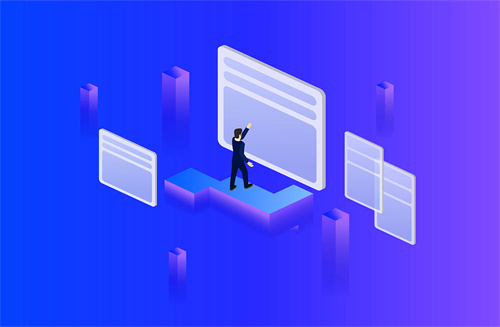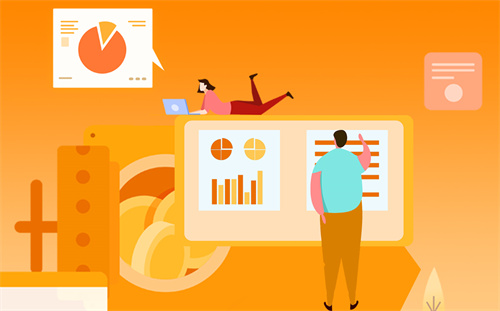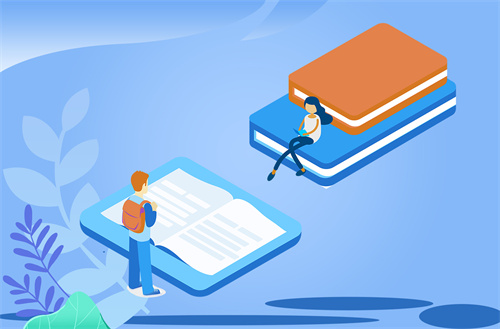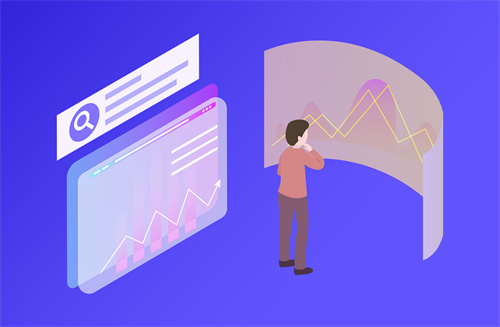打印机需要连接电脑后才能正常使用打印等功能,如果电脑没有连接打印机的话那就无法打印文件那些了。有很多网友都不知道打印机怎么连接电脑,这里就和大家详细介绍一下Win10电脑怎么连接打印机吧。
工具/原料
系统版本:windows10系统
品牌型号:神舟 X5-2020A3S
方法
1、点击桌面左下方的开始菜单,然后点击设置图标。
2、在windows设置界面点击设备。
3、然后点击左栏的打印机和扫描仪,选择右边的添加打印机或扫描仪。
4、如果网络上已经共享了这台打印机,直接搜索,点击添加设备即可,免装驱动。
5、此时已成功添加了打印机设备,点击打开打印机应用。
6、在这里可以直接打印文件了。
7、如果打印机没有搜索到,点击“我需要的打印机不在列表中”。
8、选择“使用TCP/IP地址或主机名添加打印机”,点击下一步之后,输入ip地址、端口,点击下一步,选择是否共享之后,成功添加打印机。
总结
1、打开windows设置,进入设备界面;
2、在打印机和扫描仪下,选择添加打印机或扫描仪;
3、直接搜索,点击添加设备打印文件;
4、或使用TCP/IP地址或主机名添加打印机。

打印机能够随时随地的打印出我们想要的文件或者是资料。一些工作单位都会用到打印机,那么大家知道如何安装打印机的驱动程序吗?下面,小编就具体为大家介绍下安装打印机驱动程序的方法,希望能够帮助大家解决问题。
安装打印机驱动程序方法:
1、首先第一点,我们需要打开电脑,在电脑的最左端找到“开始”这个菜单,之后需要在菜单中找到“打印和传真”这个选项。
2、我们需要点击“打印和传真”这个选项,之后便会进入另一个新的页面,这时候我们点击“添加打印机”这个按钮。
3、操作完毕后,便会弹出一个新的对话框,对话框显示“欢迎使用添加打印机向导”,这时候我们就需要点击“下一步”这个操作。
4、进入“本地或网络打印机向导”这个界面,我们需要选中“连接到此计算机的本地打印机(L)”这个选项。
5、接下来会弹出一个新的页面,我们需要选择“创建新端口(C)端口类型”,之后在它的下拉框中找到“Standard TCP/IP Port”这个按钮。
6、之后点击“下一步(N)”,进行下面的操作。
7、操作完毕以后,还需要我们输入“打印机名或ip地址(A)”以及“端口名(P)”。之后再点击“下一步(N)”,再点击“完成”便可以了。
8、操作完毕后还会进入下一个新的页面,这时候我们需要找到“从磁盘安装”这一个选项,用鼠标选中。
9、这时候还会弹出一个小一点的页面,我们需要选中“浏览(E)”这个选项,找到需要安装的程序,最后点击“确定”。
10、接下来还需要选中这个对话框中的当前打印机驱动,之后按“下一步(N)”按钮。
11、之后会出现一系列的对话框,这时只需要点击“下一步”,直到点击“完成”,操作便可以停止。
12、等待程序安装完毕后,我们在电脑的桌面上,便会找到刚才所安装的打印驱动程序了。