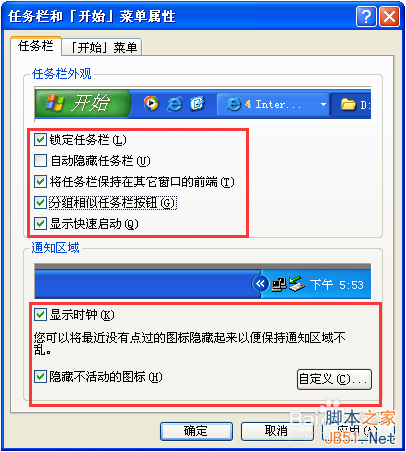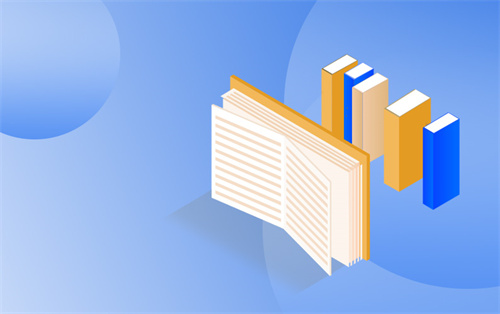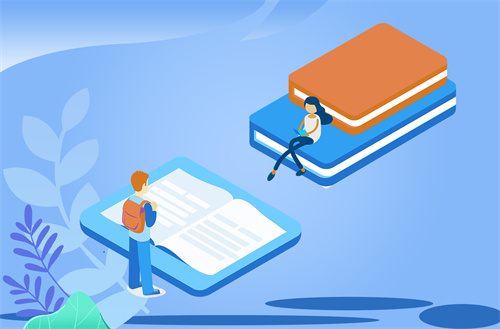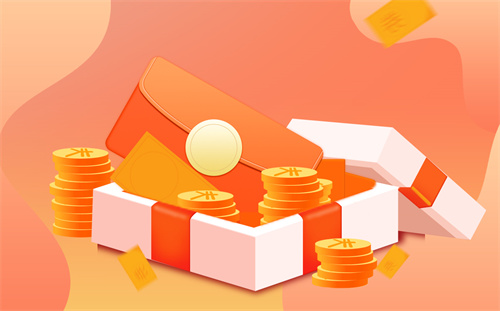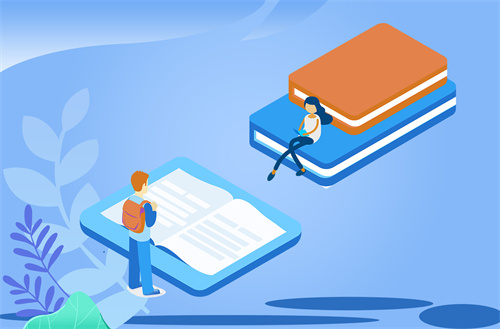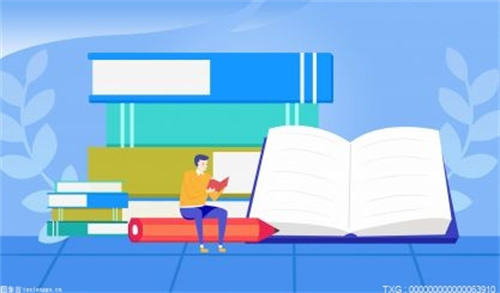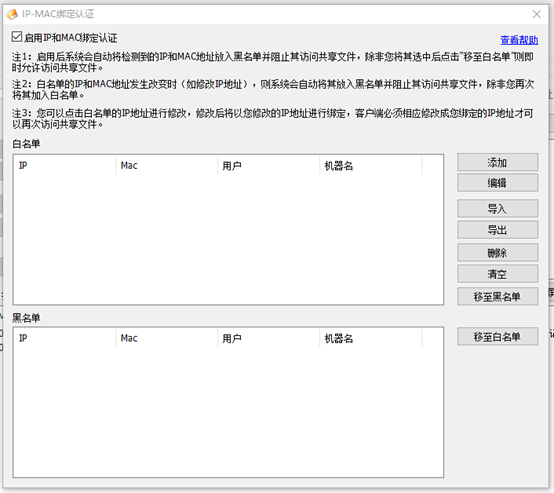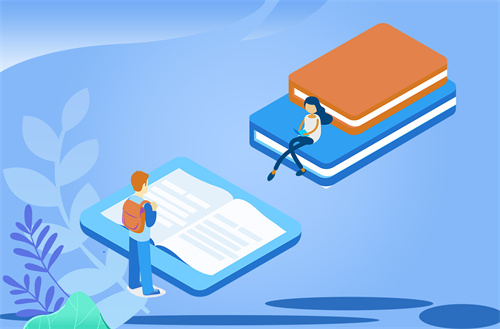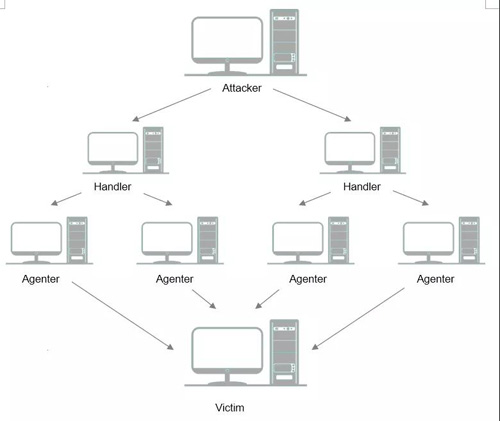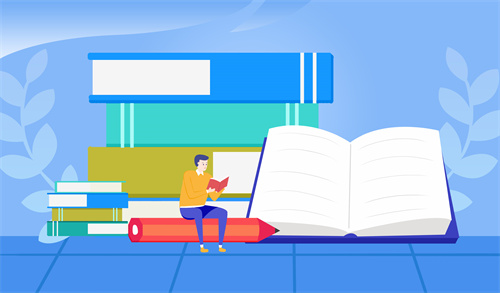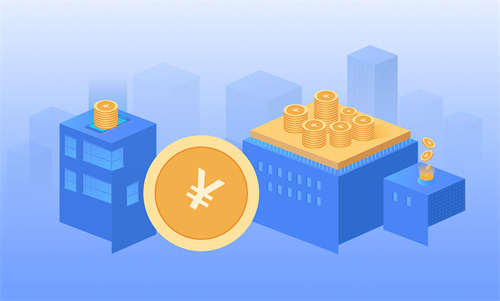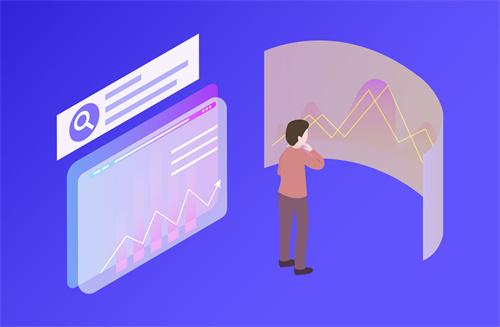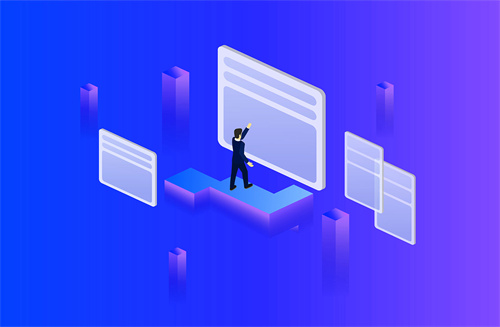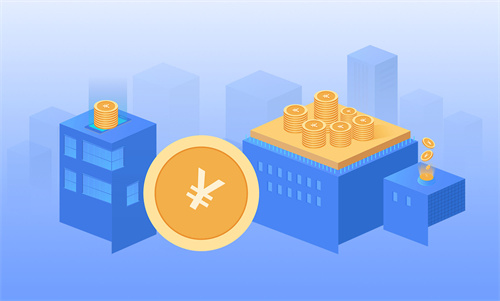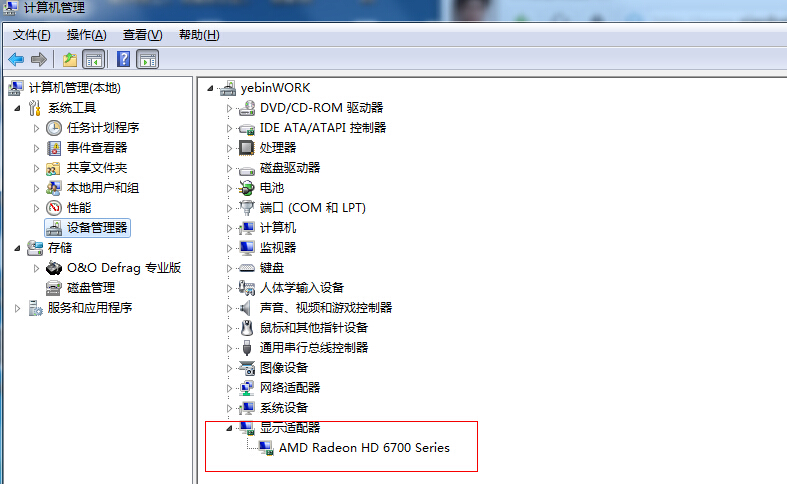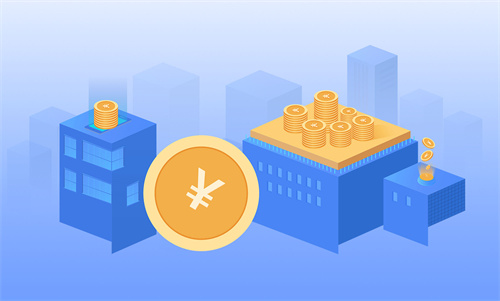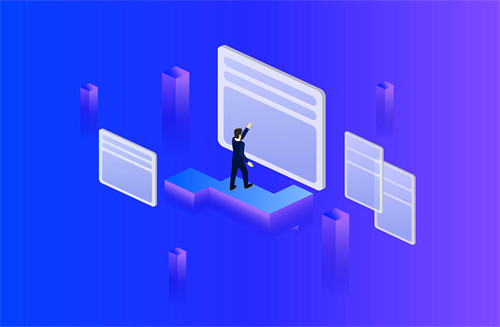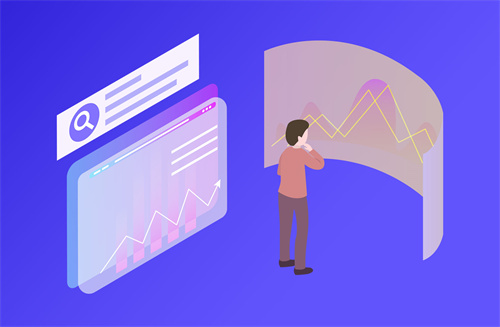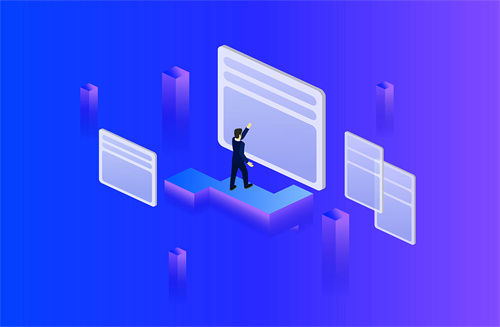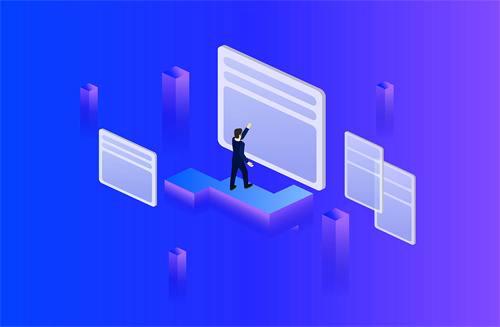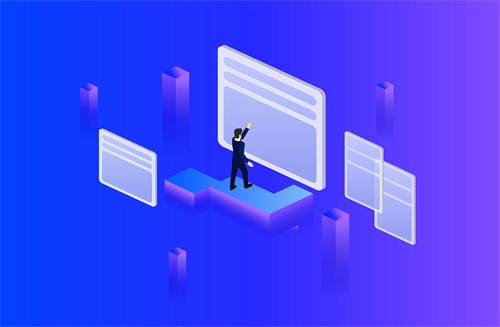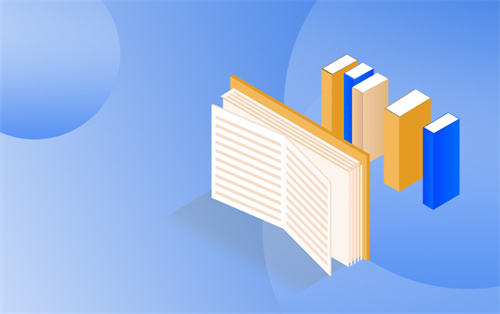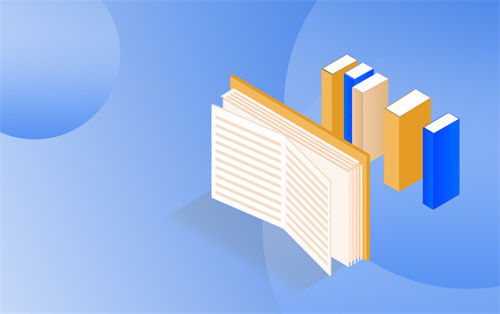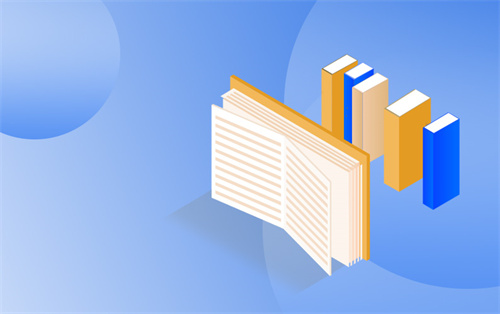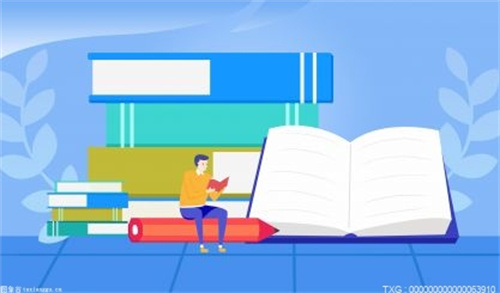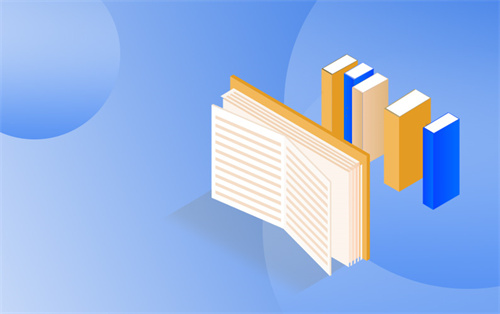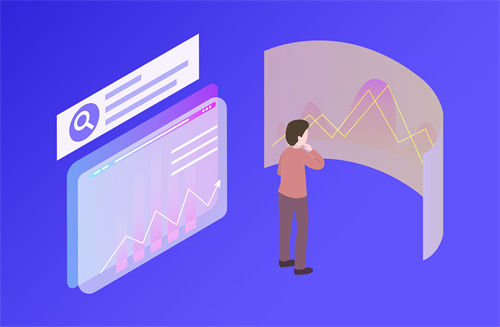如果你的c盘小的可怜 反复清理 还是老样子 电脑很卡 但是d,e,f 盘有足够的空闲空间 那么 就可以把其他盘的空间分配给c盘 让c盘足够大 电脑运行流畅
工具/原料
分区助手专业版
方法/步骤
1、就要满了的c盘
2、打开分区助手 右键d盘(或者其他盘)选择要给c盘分配空间 点击分区自由空间 随便多少
3、左上角按提交 确定后 自动重启电脑开始分配空间
4、前面的方法有些电脑可能不行 那么 第二种
右键 选择 调整/移动分区 选择分区后的未分配空间 大小随便 确定
也可以左右拖动选择框
5、之后出现一个未分配的空间
6、右键未分配的分区 点击合并分区 选择c盘打钩 确定
7、提交 自动重启 你只需要等待完成
8、完成

很多用户在使用电脑一段时间后会发现c盘满了变成红色,可是自己明明没有往c盘放那么多东西,为什么它会自己满了呢?想删些东西来腾出空间,但是不知道哪些能删,哪些不能删,今天电脑配置网就来教大家如何深度清理c盘,而且不用担心误删正常的系统文件,本方法win7 win10系统都适用。
清理c盘方法一:转移虚拟内存页面文件
虚拟内存页面文件是占据c盘容量最大的祸首之一,这里我们没必要了解虚拟内存页面是什么东西,只需要照着下边的方法操作即可。
1、在桌面图标“我的电脑(计算机)”点击右键,选择【属性】--【高级系统设置】
2、在弹出的对话框中点击“高级”,然后点击性能下面的【设置】按钮。
3、再次“高级”,点击【更改】按钮。
4、在虚拟内存框中选择D盘(你的哪个分区剩余容量大就选哪个),然后点击【自定义大小】,将初始大小设置为当实际内存的1.5倍,将最大值设置为你实际内存的3倍,然后点击【设置】。(比如你的实际内存是8G,那么初始值就设置成12000,最大值设置成24000)
5、选中上图中的C盘,点击 无分页文件,点击【设置】,然后重新启动电脑,这样就把虚拟内存页面文件移动到D盘了。
清理c盘方法二:禁用休眠功能可以释放c盘空间
休眠是一个非常棒的功能,它在可以保存当前内存中的所有数据至硬盘后(hiberfil.sys文件),之后可以断电关机,下次开机时系统会恢复这些数据到内存,还原关机前的状态。
但是因为休眠关机和开机的过程比较缓慢,而且大部分人并没有这方面的需求,所以很少有人会休眠关机。
如果你也不用这个功能,那么可以关掉休眠功能,这样系统就不会产生hiberfil.sys休眠文件了,可以节省几个GB到几十GB不等。
关闭休眠的步骤如下:1. 按键盘上的 Windows 按钮以打开“开始”菜单或“开始”屏幕。2. 输入cmd。 在搜索结果列表中,右键单击命令提示符,然后单击以管理员身份运行。
3. 输入 powercfg.exe /hibernate off,然后按 Enter。
补充知识:休眠和睡眠不同,休眠是将数据保存到硬盘中,速度慢,可断电,睡眠时将数据保存在内存,速度快,但不可断电,并非真正意义上的关机。
清理c盘方法三:使用系统自带的磁盘管理器来清理c盘(适用于win7系统)
Windows 系统内置的清理工具,可以快速删除临时文件和缓存数据。
直接右键要清理的分区,属性,磁盘清理,选择你要删除的文件。(删除这些文件全都不会影响系统运行)
另外你还可以清理系统文件,会自动删除一些不必要的系统文件,一般不会占用太多空间。
清理c盘方法四:win10系统自带的磁盘清理工具
右键开始菜单-设置-系统-存储
一般看临时文件,除了会磁盘清理器中的项目外增加了很多内容,比如更新系统产生的还原文件,错误诊断等。