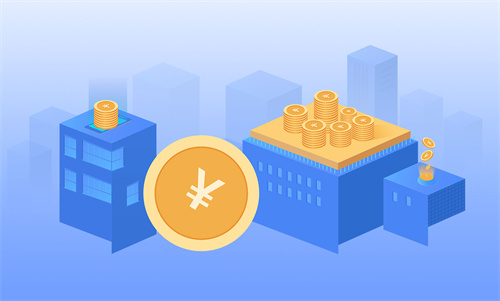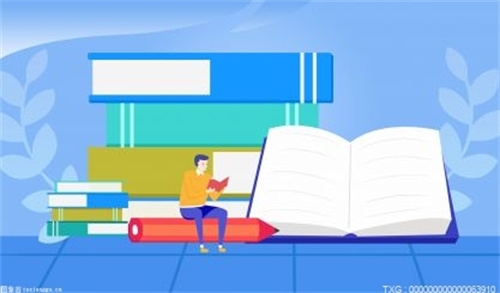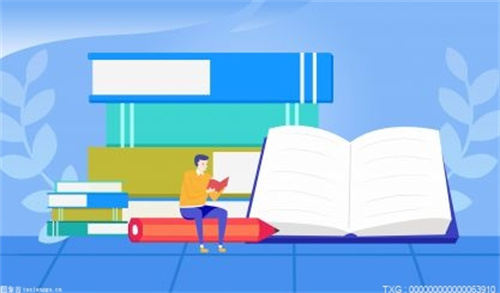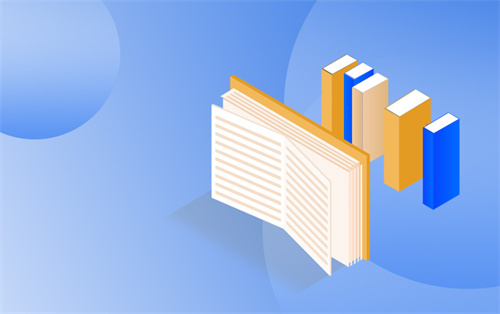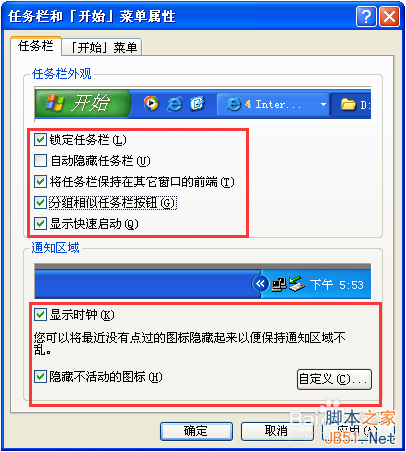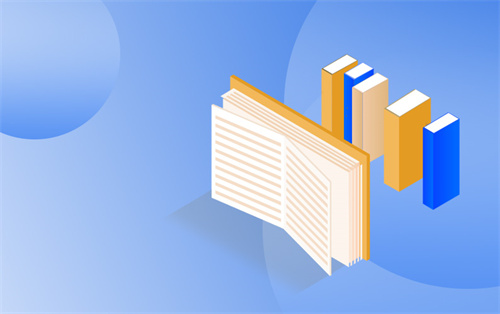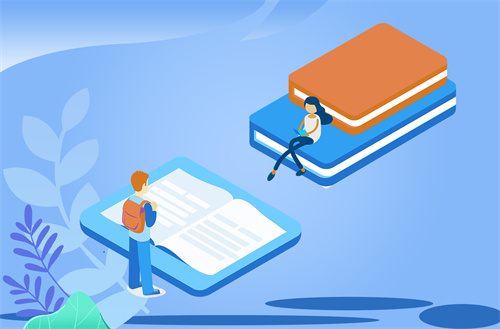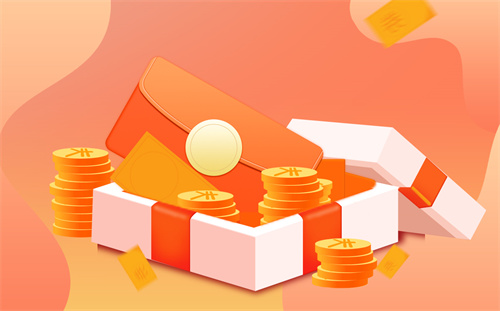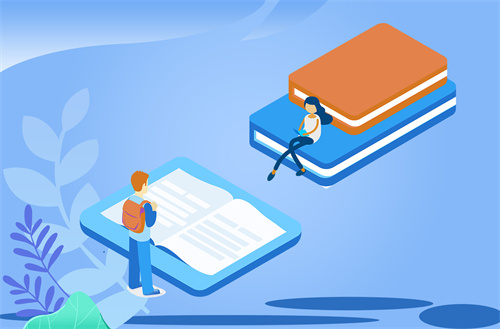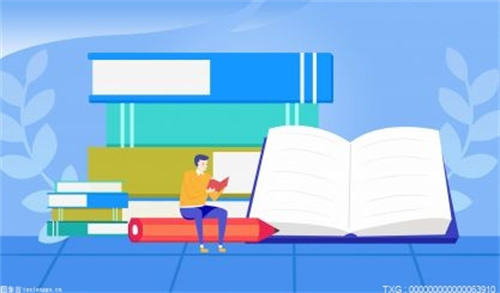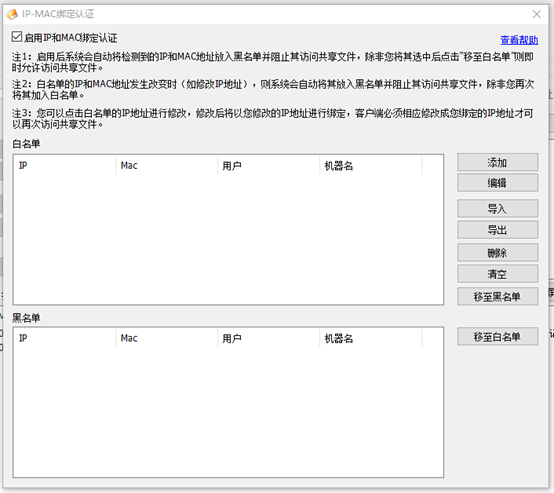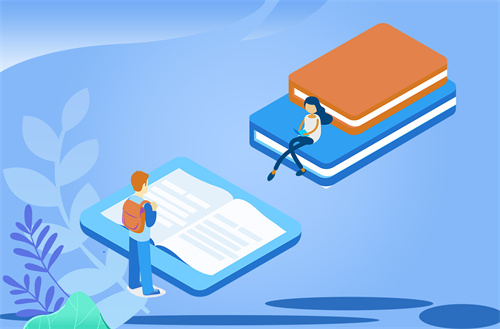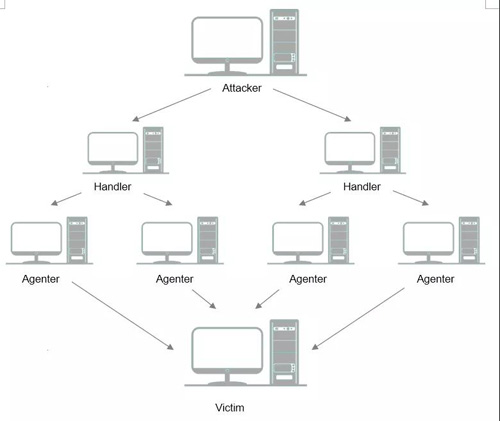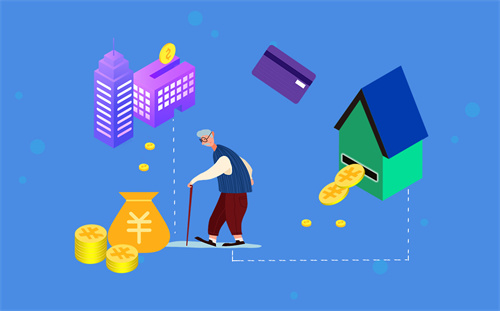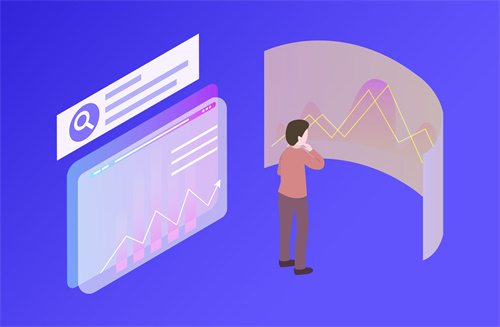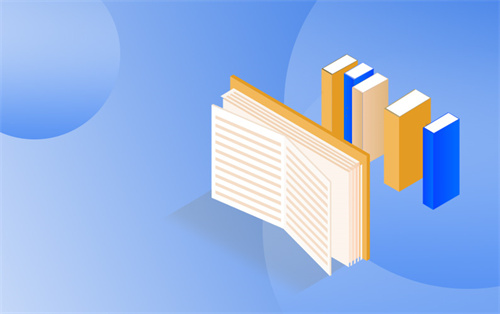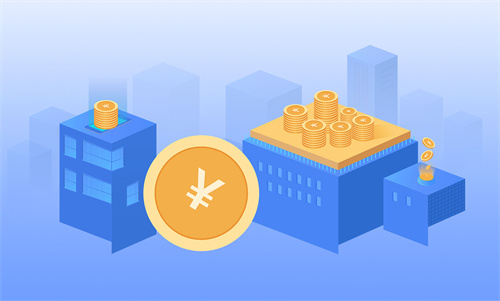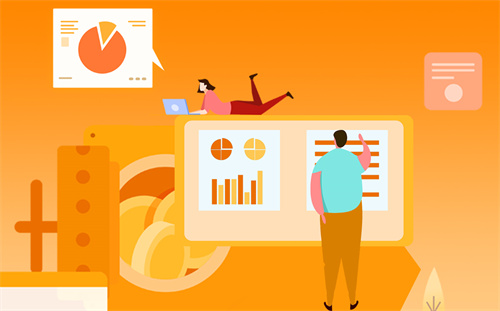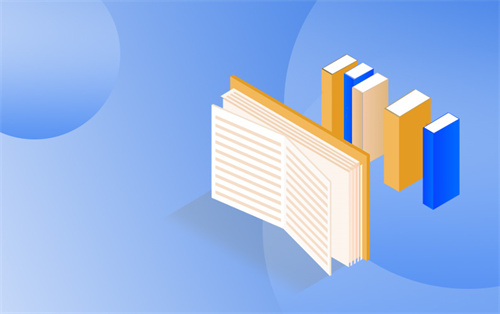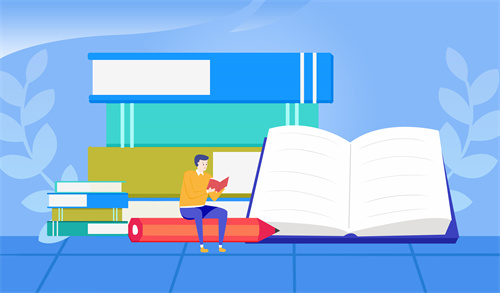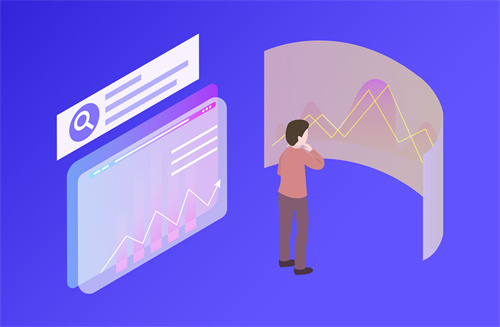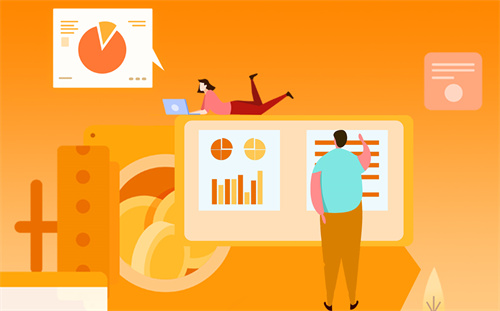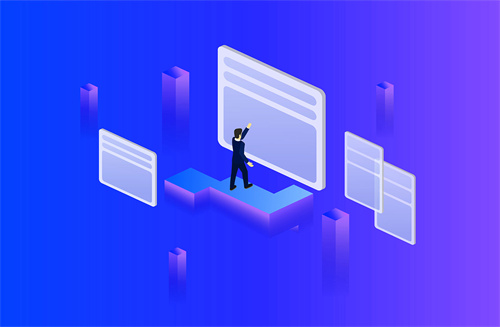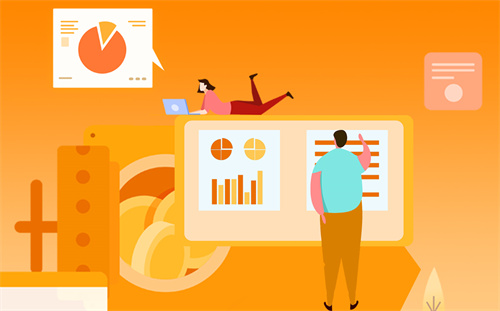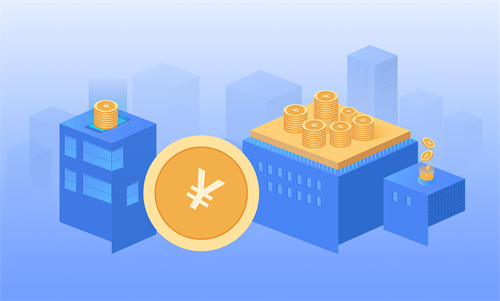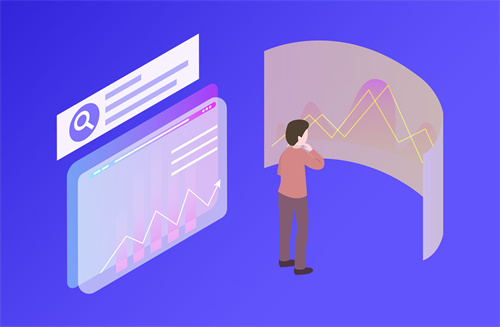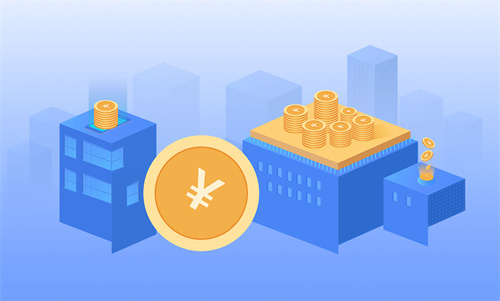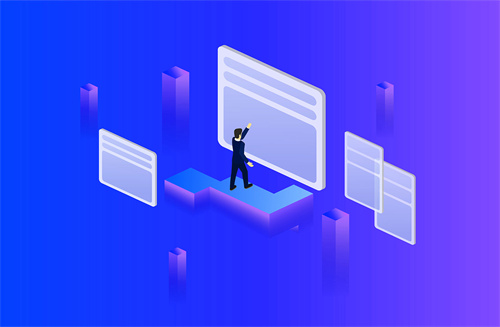wps邮件合并功能怎么操作
1、在电脑的桌面上找到WPS程序,然后新建一个word空白文档,在其中准备好一份准考证的模板。
2、接着在新建一个空白的excel文档,然后在其中录入好所需要的准考证人员的信息。
3、然后我们回到word文档界面当中,然后找到软件工具栏上的【引用】选项卡,并点击打开,接着在其下方的功能当中,点击选择【邮件】功能。
4、进入到wps的邮件合并功能当中后,我们点击【打开数据源】选项下的【打开数据源】功能。
5、然后系统就会弹出【打开数据源】的窗口界面了,此时我们找到电脑当中的【准考证数据】表,然后点击打开。
6、接着我们将鼠标的光标放到word文档当中需要放入数据的区域,然后点击工具栏上的【插入合并域】功能。
7、然后软件就会弹出【插入域】的窗口,在此窗口当中,我们选择此数据区域所对应的数据源,然后点击【插入】按钮。
8、数据源插入好以后,我们点击窗口下方的【关闭】按钮。
9、回到word文档当中后,我们就可以看到此时文档当中的内容就已经变了。接下来我们用同样的方法,来插入其他的数据域。
10、数据域全部插入完毕后,我们在软件顶部的工具栏当中,找到【合并到新文档】选项,然后点击,接着在其弹出的【合并到新文档】的提示窗口当中,将【合并记录】选为【全部】,然后点击【确定】按钮。
11、最后WPS就会弹出一个新的word文档界面,而此界面当中就会包含了所有准考人员信息的一个准考证表格了,此时我们直接打印出来就可以进行准考证文件的下发了。

1、点击邮件
打开WPS Office,点击打开按钮,找到做好的稿件,点击打开,点击引用选项卡,在功能区最右侧点击邮件。
2、打开数据源
选项卡最后面出现邮件合并选项,点击功能区的第一项打开数据源。
3、选中Sheet1
找到录好的Excel数据源点击打开,弹出选择表格对话框,录好的数据是放在Sheet1中,则选中Sheet1,点击确定。
4、点击插入合并域
把光标点击在要放入数据的区域,点击插入合并域,弹出插入域对话框,选择对应的数据源,点击插入。
5、插入其它的数据域
同样的方法插入其它的数据域,全部插入完毕,在功能区右侧找到合并到新文档点击即可。